c.非ビジュアル・パーツの作成
(操作のポイント->機能設定・パーツ・プログラムの修正部分)
12.ビジュアル・ビルダーの「パーツ」の「新規作成」をクリックし、
パーツ新規作成のウインドウを開く。
非ビジュアル・パーツの名前を「クラス名」に入力する。ここでは、Addとする。
(クラス名は大文字で始めることとする。)
「説明」にパーツの説明を入力する。
このパーツを格納したいファイル名(*.VBB)を入力する。
ここでは、ビジュアル・パーツと同じファイルone.vbbに格納する。
「パーツ・タイプ」は非ビジュアル・パーツにし、
「基底クラス」はIStandardNotifierにする。
13.「オープン」をクリックすると、パーツ・インターフェイス・エディターが開く。
(この時、ビジュアル・ビルダーを開くと、非ビジュアル・パーツに
Addが追加されている。)
14.右下にある3つのアイコン![]() は、クリックする場所で
は、クリックする場所で
異なるエディターが開く。
左 :コンポジション・エディター
中央:クラス・エディター
右 :パーツ・インターフェイス・エディター
15.パーツ・インターフェイス・エディターの属性に、変数を入力する。
変数num1をdoubleで用いるため、属性名にnum1、属性タイプにdoubleを入力後、
「デフォルト」をクリックすると、図のようになるので、
「追加」をクリックする。
二つ目の変数num2も同様に入力する。
16.アクション(関数)calcの戻り値をdoubleにするため、アクション名calcを
入力後、「デフォルト」をクリックし、intをdoubleに変更する(図)。
「追加」をクリックする。
注意:アクション名を非ビジュアル・パーツ名Addと同じにしないこと。
17.接続のとき便利にするため、優先のページで「優先フィーチャー」に
num1、num2、calcを加える。
18.クラス・エディターで、ユーザーhpvファイルとユーザーcpvファイルに入力する。
ここでは、add.hpvとadd.cpvと入力する。
このファイルは、ユーザーが書くプログラムである。
*.hppファイルと*.cppファイルは、
ビジュアル・ビルダーがソース・パーツの生成・保管を行うとき、
*.hpvファイルと*.cpvファイルを基にして自動的に書き換えるため、
プログラムの修正は必ず*.hpvファイルと*.cpvファイルに行うこと。
19.「ファイル」->「保管および生成(G)」->「フィーチャー・ソース(F)」を
クリックすると、フィーチャー・ソース・コードを生成するためのウインドウが
現れる。
初めてAdd.cpvとAdd.hpvのコードを生成するので、「すべて生成」を
クリックする。
注意:2回目以降は、必要なコード(新しく生成するコード)だけを選択して、
生成すること。
「すべて生成」をクリックすると、同じコードが作られ、エラーになる。
20.コードが正しく生成されたことを知らせるウインドウが現れるので、
「OK」をクリックする。
21.「プロジェクト」->「編集」をクリックする。
プログラムをロードするためのダイアログを開く。
add.cpvをダブルクリックすると、プログラムが表示される。
22.修正するプログラムの部分は下記だけです。
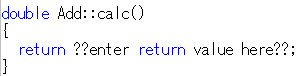
Add::calc()は、クラス名Add(つまりパーツAdd)の関数calc()を意味する。
23.下記のように修正し、保存してください。
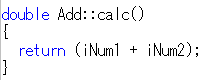
変数としてnum1とnum2をパーツ・インターフェイス・エディターで入力した場合、
*.cpvおよび*.hpv中で用いるときのローカル変数(private)は、
iNum1とiNum2のように、iが先頭に付き、変数の先頭が大文字になります。
注)ローカル変数はクラス(パーツ)内だけで有効な変数である。
したがって、他のクラスに同名の変数があっても、別々の変数として
扱われる。
24.クラス・エディター(またはコンポジション・エディター)で「ファイル」->
「保管および生成」->「パーツ・ソース」をクリックし、Add.cpvとAdd.hpvから
Add.cppとAdd.hppを自動作成する。
25.Mainのコンポジション・エディターに戻り、
「オプション(O)」->「パーツの追加」をクリックします。
26.パーツの追加のダイアログに、add*を入力し、「追加」をクリックします。
そして、図のように配置してください。add1が追加されます。