
ネットワークプリンタの設定の仕方
プリンタを接続していたパソコンがトラブッて印刷できなくなることが研究室ではよく起こります。
そのような場合、プリンタを別のパソコンに接続して使用できるようにします。
この場合、誰かがプリンタをネットワーク経由で印刷できるように設定してくれますが、
その誰かに頼るような、”他力本願な振る舞い”はしてほしくないので、
以下に、ネットワークプリンタの設定について簡単に説明します。
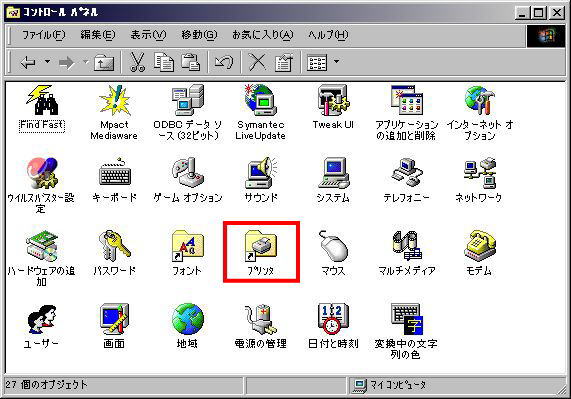
まず、[ コントロールパネル ]を開き、[ プリンタ ]を選択して下さい。
すると、下のようなウインドウが開きます。
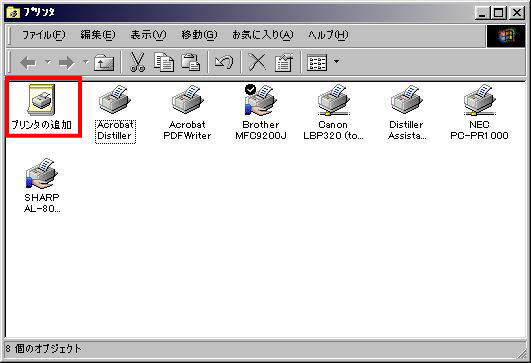
接続(設定)されているプリンタの一覧が表示がされます。
『プリンタの追加』を選択して、新たにプリンタを接続する設定を開始します。

上のウインドウが開き、[ 次へ ]を選択します。
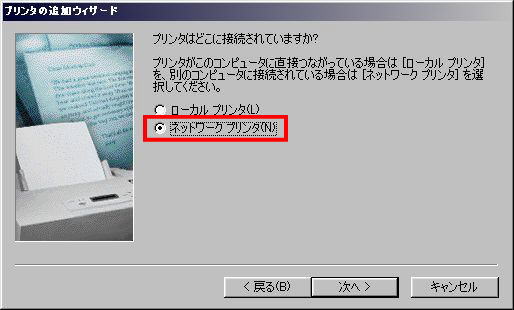
ネットワークプリンタとして使用する場合は赤枠を選択します。
(パソコンのプリンタポートにプリンタを直接接続している場合は、ローカルプリンタに選択して下さい。)
そして、[ 次へ ]を選択します。
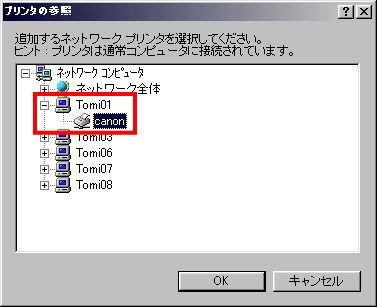
すると、上のようなウインドウが開きます。
今回の場合は、Tomi01というパソコンにcanonのプリンタが接続されている事がわかり、そのプリンタを選択します。
まれに、パソコンがネットつながっていても、ネットワークで表示できない時があります。
そのような場合は、見たい側のパソコンと自分の使っているパソコンを再起動してみて下さい。
すると、解消されます。
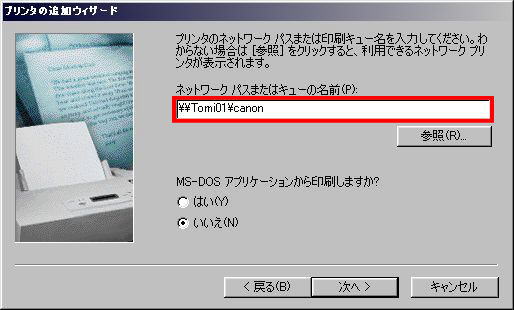
ネットワークからプリンタを選択して、[ OK ]を押すと上のようになります。
そして、[ 次へ ]を選択します。
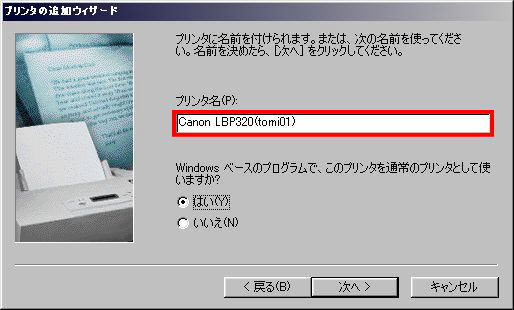
上のウインドウのようになり、プリンタ名を入力します。
この時、「プリンタのメーカー名 型番 ネットワーク識別名」と記入すると、分かりやすいです。
上の赤枠は、「tomi01というコンピュータ名に接続されているCanon LBP320というプリンタですよ!」ということがわかります。
プリンタを通常のプリンタとして使う場合は、[ はい ]を選択して下さい。
ローカルでプリンタを接続していない場合は、ネットワークプリンタを通常使用するプリンタにして下さい。
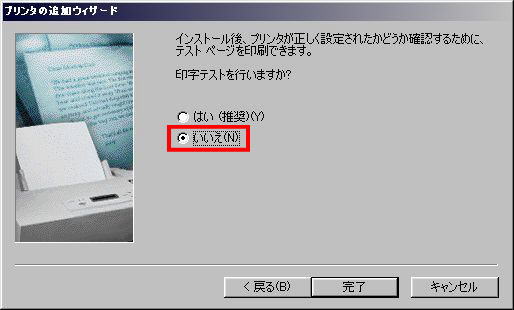
以上で、ネットワークプリンタの設定が完了します。
印字テストは、[ いいえ ]を選択して、テストしないで下さい。
紙とトナー(インク)がもったいないので・・・。
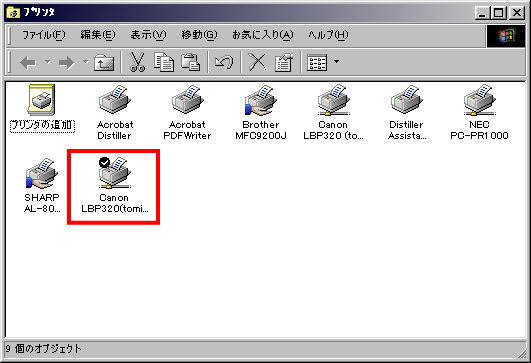
以上の内容を、行いますと上の赤枠のように新たな接続プリンタが確認できます。
